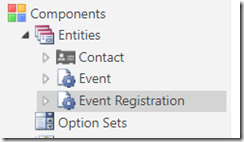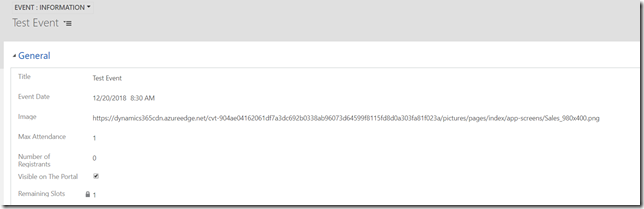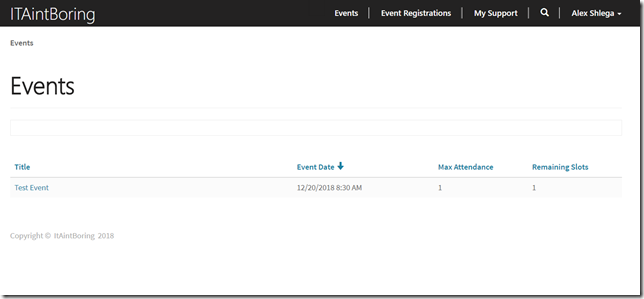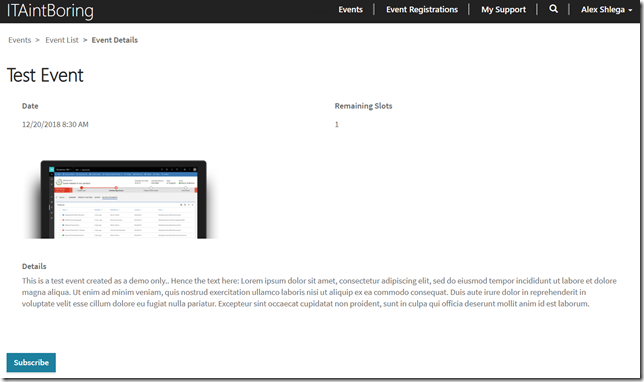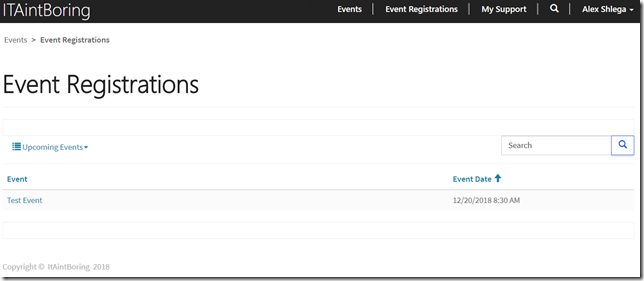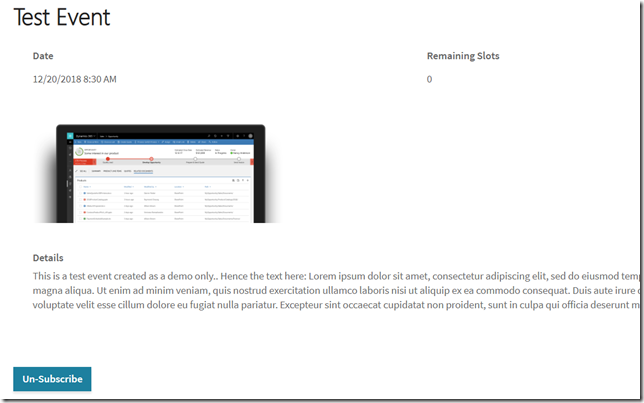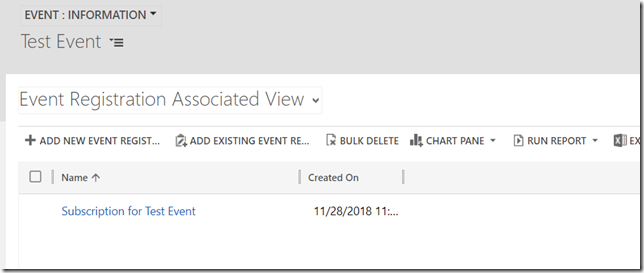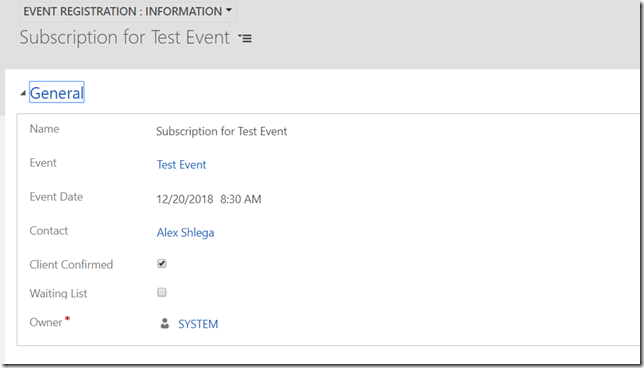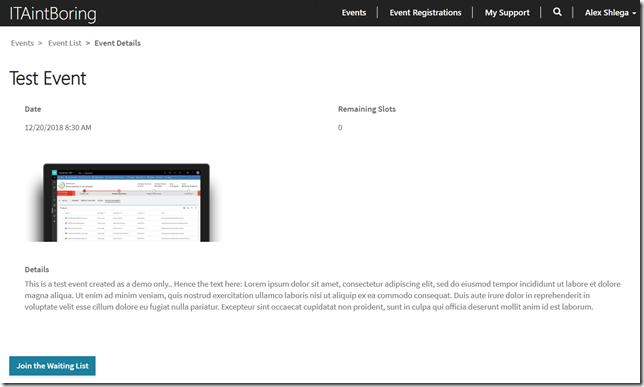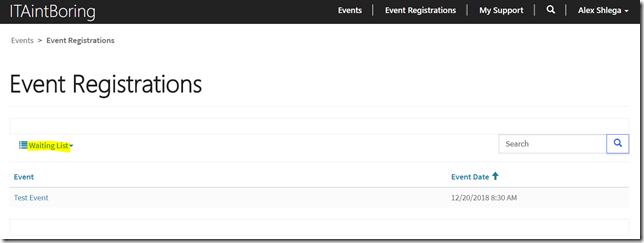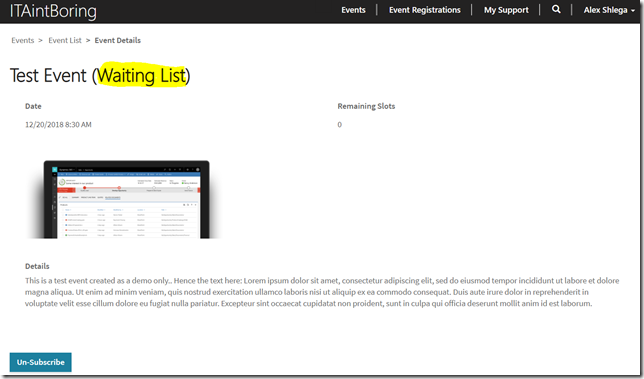Did you ever think of setting up an event registration system on Dynamics Portals? It’s really not that complicated, though it’s not quite straightforward either. Here is what I’m going to do in this series of posts:
- In this first post, I’ll show you what it may look like once it’s all been setup
- In the follow up posts, I’ll walk you through the process of setting up this kind of portal
So, to start with, let’s look at the back end.
In my custom solution, I have two new entities – “events” and “event registrations”:
Events are events, event registrations are just registration records that link contacts to those events.
Here is an example of one of those events:
When looking at it from the portal side, here is what I see:
There is an event scheduled for the 20th of December. It can only have 1 attendant, and there is still one remaining registration slot.
As a portal user, I can click on the event links, and I’ll see what that event is about:
So this is where I can also subscribe for the event (can only do it if I’m a registered portal user). I can choose subscribe, and the portal will bring me to the Event Registrations page where I’ll see my registration:
Now I just need to make sure I don’t forget that I have registered, but that has nothing to do with the portal. Or, if I change my mind, I can go to that event registration on the portal and Un-Subscribe:
Of course, if I wanted to see those registrations in Dynamics (as an event admin, for example), I can always do it:
That was the happy path, of course.
So what would have happened if there were no remaining slots left? Well, I would have an option to join the waiting list:
In which case I could see my event registration in the waiting list:
So if I went to the event registration page this time, the portal would tell me that it’s only a waiting list registration:
And yes, if somebody decided to opt out from the event (un-subscribe), then the first contact on the waiting list would get an email notification and a link to proceed so they could confirm their registration for the event. Well, if they decided not to do anything, then, two days later, their waiting list registration would be cancelled and the next contact on the waiting list would get an email.
But we’ll be getting into the details of how it all works in the follow up posts – Part 2 of this post is available here now